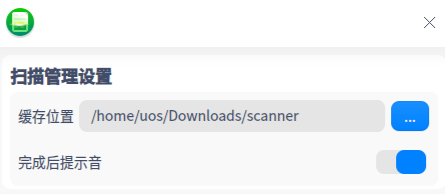扫描管理器是一款管理扫描设备的工具,可同时管理多个扫描设备。页面可视化,操作简单。
在扫描管理器页面单击 ![]() ,选择 退出 来退出扫描管理器。
,选择 退出 来退出扫描管理器。
打开扫描管理器,系统会自动扫描当前电脑上连接的所有扫描设备,如拍摄仪和扫描仪。
如果没有显示对应的设备列表,则需要安装驱动。
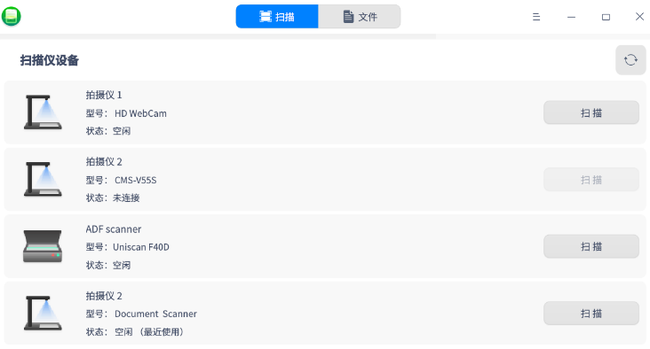
安装驱动
1、在官网下载扫描设备对应的.deb驱动安装包。
驱动安装成功后,单击刷新按钮![]() 确认设备显示在列表中。
确认设备显示在列表中。
2、在页面右侧设置扫描参数,包括扫描设置、裁剪及图像处理方案等。
扫描设置:
设置扫描图片的分辨率、色彩模式及图片格式。
当前支持彩色/灰度/黑白三种色彩模式,支持jpg/bmp/tif/png四种图片格式。
裁剪:
默认为不裁剪,可以选择单图裁剪或多图裁剪。
例如选择 "多图裁剪" 后,如果此文件显示了多张图片,则可以裁剪为多张图片。
图像处理:
当裁剪方式为单图裁剪或多图裁剪时,才可以设置图像处理方式。
例如选择 "红印文档优化" 可以使红印文件的印章更加清晰。
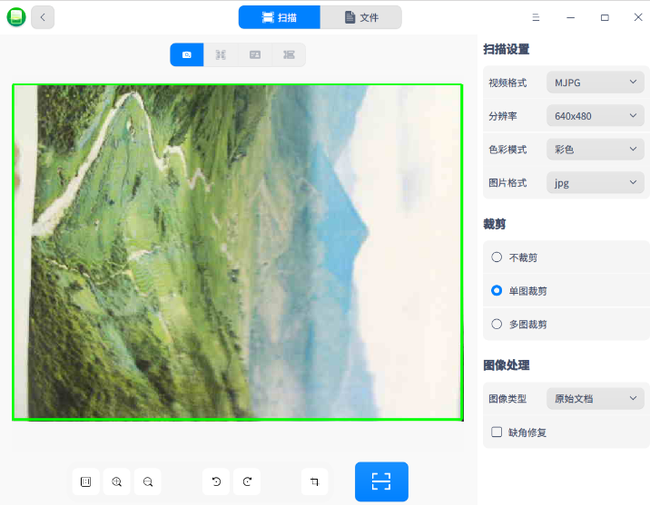
4、完成设置后,单击扫描按钮![]() ,扫描的图片可以在 “文件” 页面查看。
,扫描的图片可以在 “文件” 页面查看。
扫描设置:
设置色彩模式、扫描模式、分辨率及图片格式。
当前支持彩色图/灰度图/黑白图三种色彩模式,支持ADF正面/ADF双面/平板三种扫描模式等。
裁剪:
默认为不裁剪,可选择单图裁剪或多图裁剪。
例如选择 "多图裁剪" 后,如果此文件显示了多张图片,则可以裁剪为多张图片。
图像处理:
当裁剪方式为单图裁剪或多图裁剪时,才可以设置图像处理方式。
例如选择 "红印文档优化" 可以使红印文件的印章更加清晰。
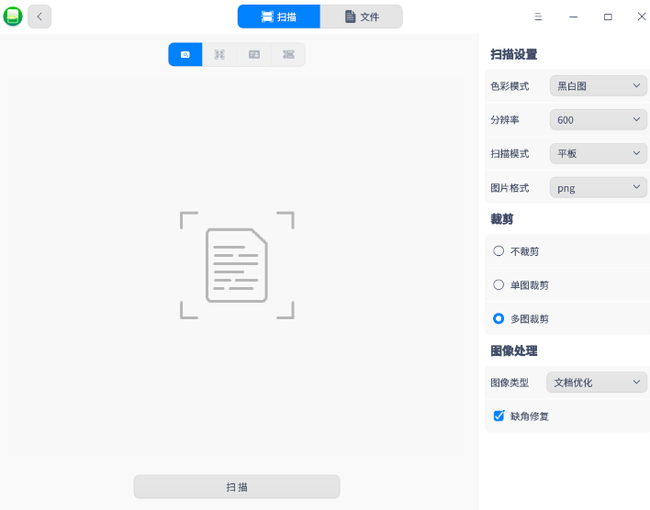
3、完成设置后,单击 扫描,扫描的图片可以在“文件”页面查看。
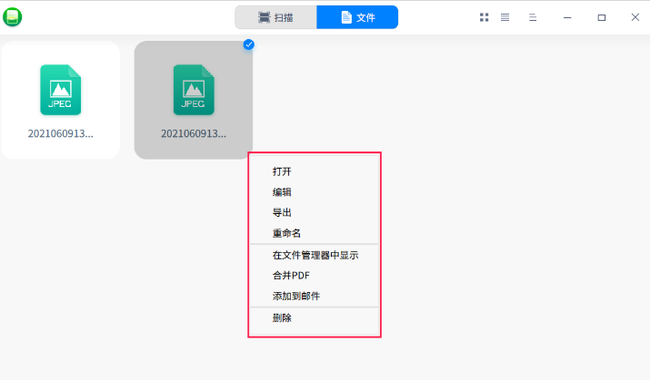
添加到邮件:通过邮件发送图片,如果图片较多可以先合并为PDF文件再发送。