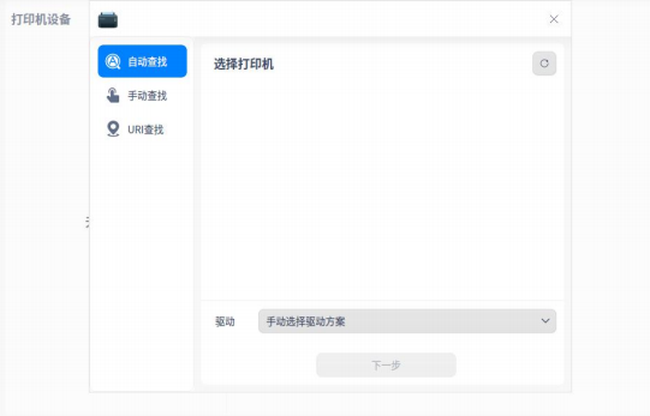系统桌面启动器搜索打印机管理器,点击运行“打印机管理器”即可进入打印机驱动安装界面。
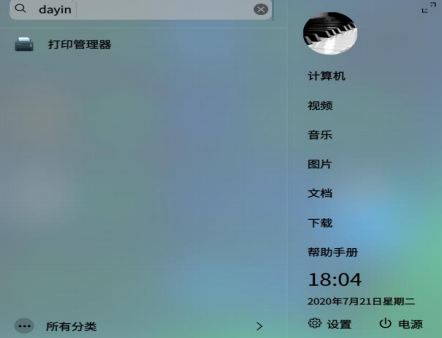
1、自动推荐安装步骤:
点击“+”号,添加打印机,系统会自动查找打印机
注:如果此步骤没有正确显示对应打印机型号,排查方向:
1.查看打印机是否通电开机,打印机运行是否正常。
2.检查 USB 线是否正常,可以用另外一根 USB线测试一下,USB是否正确连接打印机并且将插口插牢。
3.尝试多点击几次右上角刷新按钮,有的老款打印机反应慢。
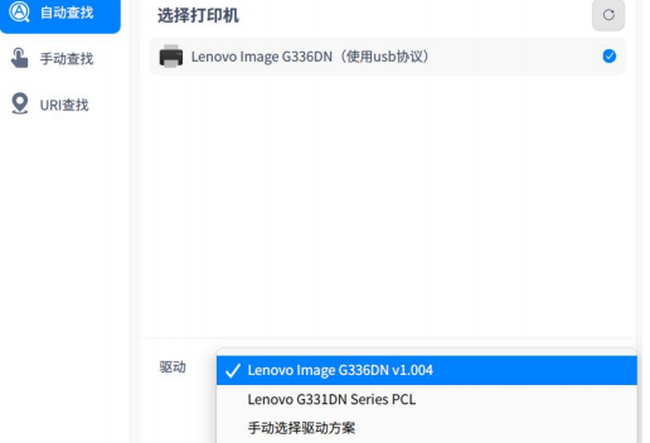
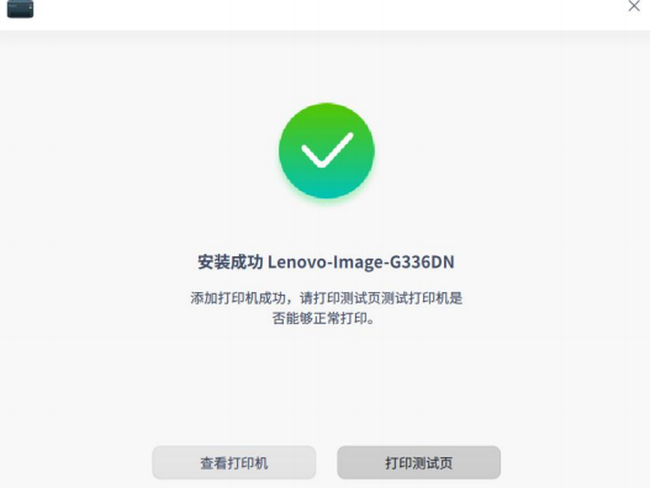
点击“打印测试页”按钮,观察打印机是否能够正常打印。
如到此打印机能够正常打印以上操作完成,如打印机不能正常打印请参照下面手动安装驱动。
2、手动安装驱动
自动推荐安装驱动,驱动安装失败或打印机不能够正常打印。
连接打印机后,系统没有自动推荐驱动,这时候要选择手动安装驱动。
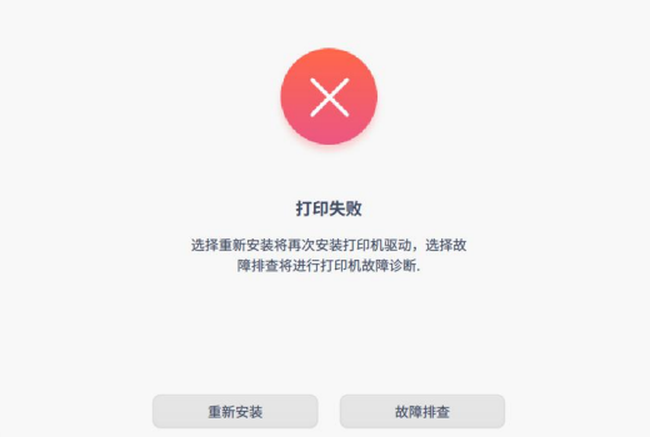
点击下方驱动,选择“手动选择驱动方案”。
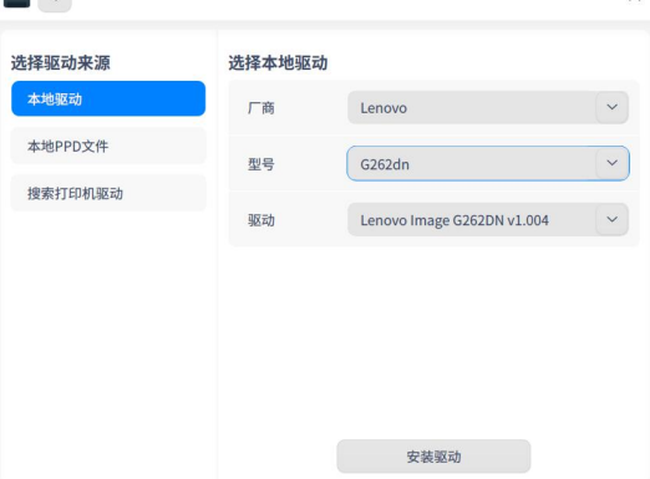
点击下一步如下图,系统会提示我们选择本地驱动。
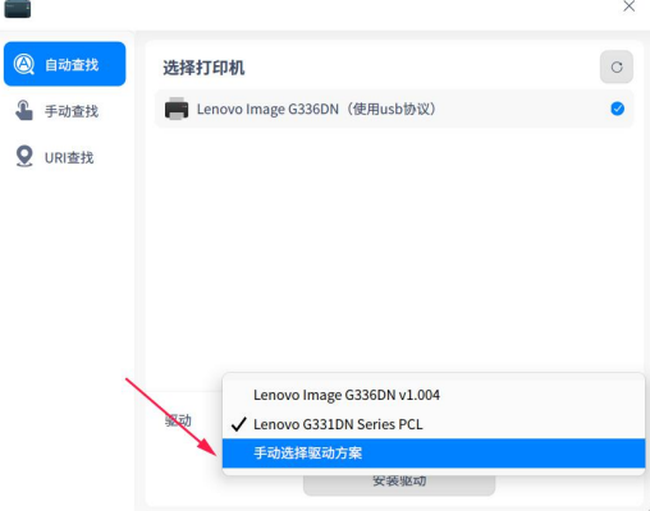
这时候我们可以选择对应厂商、型号、驱动
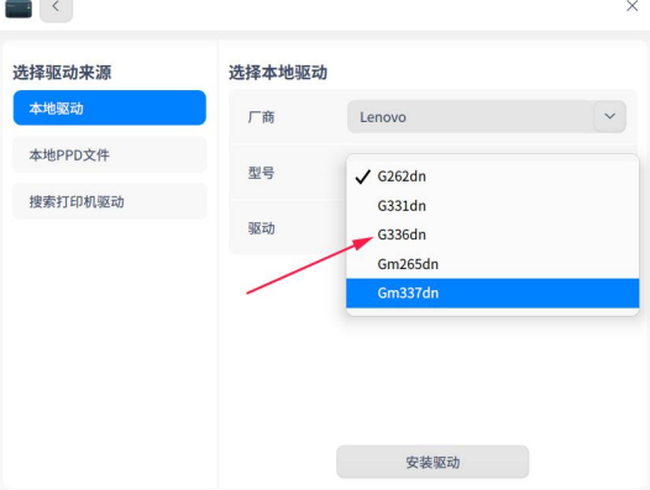
在这个驱动选择界面,系统会提供给几个驱动供我们选择,首选“推荐”的驱动,型号推荐选择相对应的型号,可重复此操作,多选择几个型号进行测试,如图。
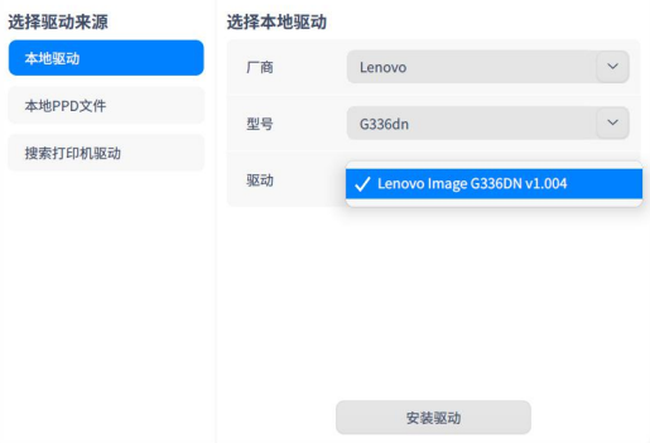
点击“驱动安装”按钮,系统会自动安装驱动。
注:这时候可能会出现驱动安装失败的情况,可以尝试其它操作
1.在“选择本地驱动”的驱动选择处,尝试安装系统提供的其它驱动
2.在“选择本地驱动”的型号处,尝试安装与打印机型号相近的驱动进行安装。
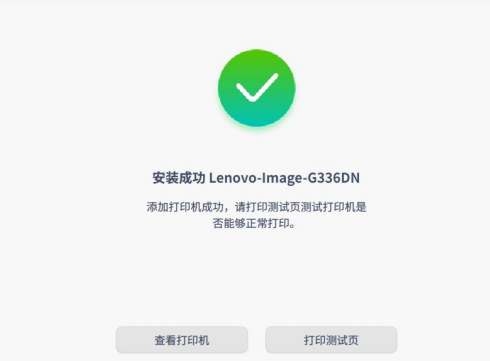
3、PPD 驱动文件安装
当“自动推荐安装”和“手动安装驱动方案”都无法实现打印机正常打印的时候,我们选择 PPD 文件安装。
操作步骤:
在‘选择驱动来源’下选择‘本地 PPD 文件’
点击‘选择一个 PPD 文件’,在对应的存放路径下选择对应的 PPD 文件。
然后依次安装系统提示安装驱动。验证步骤同上:打印机成功打印测试页即可。
(注:由于我的电脑没有集成 PPD 文件,所以无法给大家演示下一步操作)
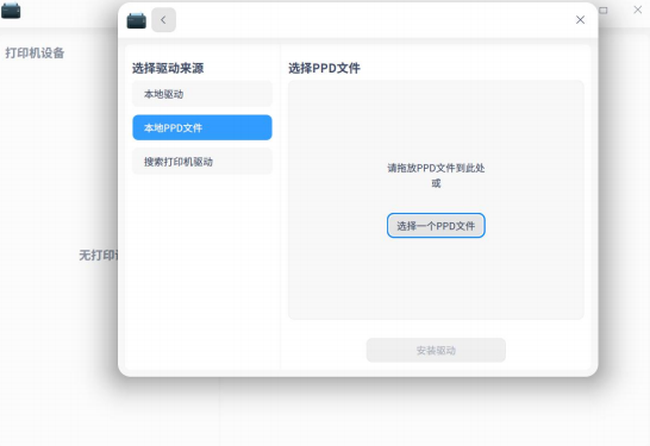
前提条件:在同一局域网内、客户端能够 Ping 通网络打印机 IP
1、点击右上角“刷新”按钮,系统会自动识别显示处同一局域网内的网络打印机;