windows 11任务栏现阶段存在的出现较多的,例如:图标合并、不能自定义调整位置、图标错乱等。现在有国外大神开发一款windows 11的任务栏插件能够让用户回到Windows 10 的经典任务栏及找回被阉割的文件拖拽打开、任务栏任务管理器、Win+X 快捷键菜单等功能。下面八分网小编整理了详细的使用教程,需要的用户可以看一下!
注意问题:
目前该补丁仅支持 Windows 11 (22449.1000, 22000.176, 22000.1) 版本。
补丁下载地址:《ExplorerPatcher》
安装教程:
1、将下载的“dxgi.dll”文件复制到C:\Windows文件夹,然后重启资源管理器(explorer.exe)或者重启电脑。
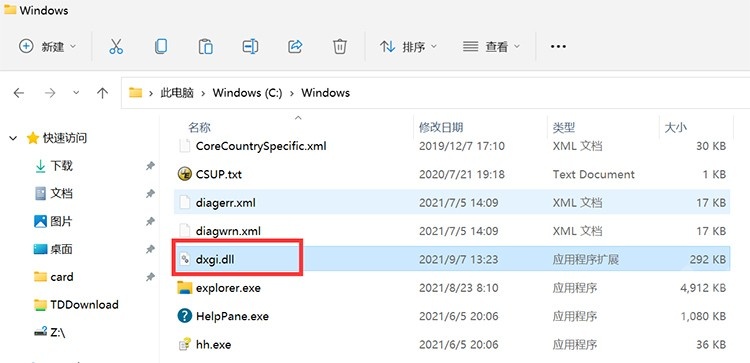
2、首次启动时,该应用程序会通知您有关缺少的应用信息,然后会自动从Microsoft官方下载,完成后,将显示一条通知,通知您一切都已完成,如果版本不符合要求会出现下图错误(过低版本升级即可)。
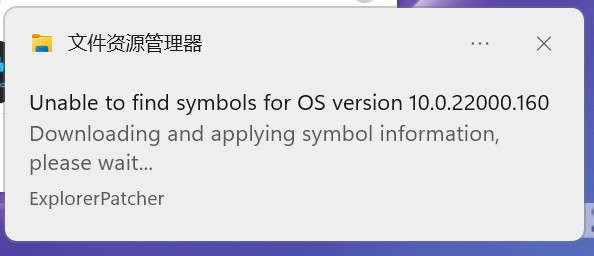
3、切换回win10经典任务栏后,您会注意到系统托盘缺少一些状态图标,按Win+R 键输入并运行【%windir%\explorer.exe shell:::{05d7b0f4-2121-4eff-bf6b-ed3f69b894d9}\SystemIcons】进入系统图标界面可以选择开启常用的时间、网络、音量、电池等图标显示。
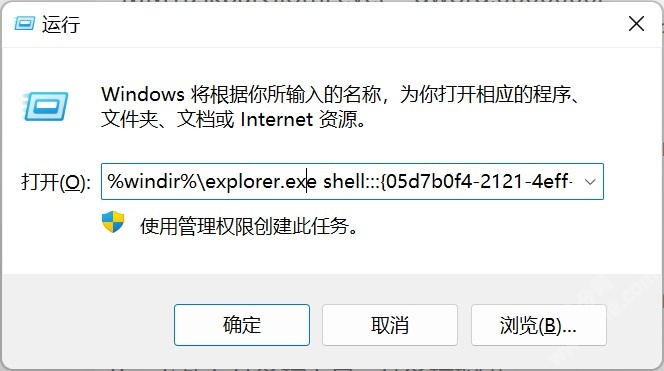
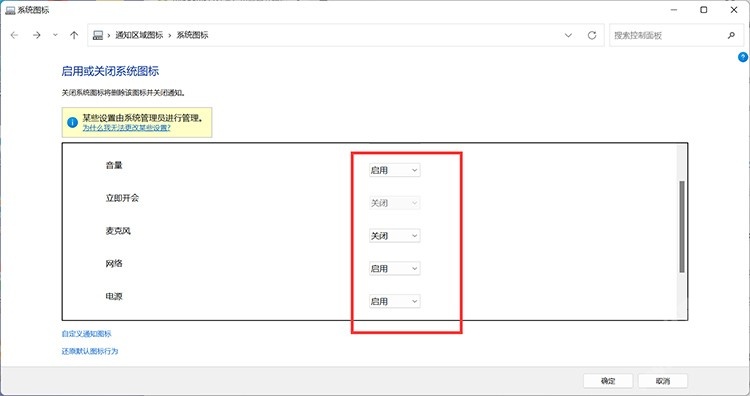
4、最终任务栏显示效果如下:

使用补丁后的任务栏效果

windows11自带任务栏效果
卸载方法:
如果后续windows 11升级导致任务栏出现问题或者不想继续使用,可以通过删除dxgi.dll文件完成卸载。
使用中的dxgi.dll文件无法被删除,需先打开命令行工具(管理员权限),然后在任务管理结束“explorer.exe”进程,最后在命令行中输入【cd C:\Windows】【del dxgi.dll】即可删除!
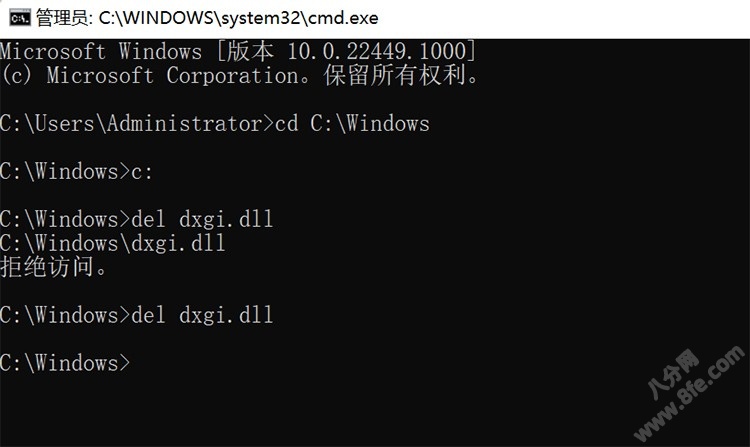
禁用任务栏按钮分组
[HKEY_CURRENT_USER\SOFTWARE\Microsoft\Windows\CurrentVersion\Policies\Explorer]
"NoTaskGrouping"=dword:00000001
或者
对于主监视器上的任务栏:[HKEY_CURRENT_USER\Software\Microsoft\Windows\CurrentVersion\Explorer\Advanced]
"TaskbarGlomLevel"=dword:00000002
[HKEY_CURRENT_USER\Software\Microsoft\Windows\CurrentVersion\Explorer\Advanced]
"MMTaskbarGlomLevel"=dword:00000002
0 = 始终合并,1 = 在任务栏已满时合并,2 = 从不合并
在其他显示器上启用任务栏
[HKEY_CURRENT_USER\Software\Microsoft\Windows\CurrentVersion\Explorer\Advanced]
"MMTaskbarEnabled"=dword:00000001
多个显示器上任务栏按钮的行为
[HKEY_CURRENT_USER\Software\Microsoft\Windows\CurrentVersion\Explorer\Advanced]
"MMTaskbarMode"=dword:00000002
0 = 在所有任务栏上显示任务栏按钮
1 = 在主任务栏和窗口打开的
任务栏上显示任务栏按钮 2 =在窗口打开的任务栏上显示任务栏按钮
小任务栏图标
[HKEY_CURRENT_USER\Software\Microsoft\Windows\CurrentVersion\Explorer\Advanced]
"TaskbarSmallIcons"=dword:00000001
隐藏 Cortana 按钮
[HKEY_CURRENT_USER\Software\Microsoft\Windows\CurrentVersion\Explorer\Advanced]
"ShowCortanaButton"=dword:00000000
隐藏任务视图按钮
[HKEY_CURRENT_USER\Software\Microsoft\Windows\CurrentVersion\Explorer\Advanced]
"ShowTaskViewButton"=dword:00000000
隐藏搜索框或搜索图标
[HKEY_CURRENT_USER\Software\Microsoft\Windows\CurrentVersion\Search]
"SearchboxTaskbarMode"=dword:00000000
0 = 禁用,1 = 显示搜索图标,2 = 显示搜索框
更改开始中电源按钮的默认操作
这在类似 Windows 7 的菜单中很有用,例如 StartIsBack、OpenShell,还可以确定“关闭 Windows”窗口中的默认值(桌面上的 Alt+F4)。
[HKEY_CURRENT_USER\Software\Microsoft\Windows\CurrentVersion\Search]
"Start_PowerButtonAction"=dword:00000002
dword:00000100= 切换用户
dword:00000001= 退出
dword:00000010= 睡眠
dword:00000040= 休眠
dword:00000002= 关机
dword:00000004= 重新启动
在按下 Windows 键时在鼠标所在的监视器上显示开始菜单
[HKEY_CURRENT_USER\Software\Microsoft\Windows\CurrentVersion\Explorer\StartPage]
"MonitorOverride"=dword:00000000
0 = 启用(开始菜单显示在鼠标所在的显示器上)
1 或未创建 = 禁用(开始菜单始终显示在第一台显示器上)
打开登录时开始
[HKEY_CURRENT_USER\Software\Microsoft\Windows\CurrentVersion\Explorer\StartPage]
"OpenAtLogon"=dword:00000001
这是您可以进行的常见注册表设置列表,以便设置任务栏的各种选项,就像在 Windows 10 中从 GUI 一样。更改其中任何一项后重新启动资源管理器以产生效果。要应用,请将文本复制到文本文件,另存为something.reg,然后打开它。
在 Win+X 菜单中显示命令提示符而不是 PowerShell
[HKEY_CURRENT_USER\SOFTWARE\Microsoft\Windows\CurrentVersion\Explorer\Advanced]
"DontUsePowerShellOnWinX"=dword:00000001
直接打开开始到所有应用
[HKEY_CURRENT_USER\Software\Microsoft\Windows\CurrentVersion\Explorer\StartPage]
"MakeAllAppsDefault"=dword:00000001
在开始的最常用列表中显示的最大应用程序数
[HKEY_CURRENT_USER\Software\Microsoft\Windows\CurrentVersion\Explorer\Advanced]
"Start_MaximumFrequentApps"=dword:00000006
在桌面上启用/禁用 Windows 版水印
[HKEY_CURRENT_USER\Control Panel\Desktop]
"PaintDesktopVersion"=dword:00000001
0=关闭、1=开启

软件大小:5.06G
星级:
更新时间:2021-07-10