《NVIDIA Broadcast》是一款针对N卡智能降噪驱动程序。NVIDIA Broadcast 利用 AI 的强大功能将标准网络摄像头和麦克风转变为智能设备,从而将您的房间升级为家庭直播工作室。通过 AI 功能(例如虚拟背景、人像跟踪和噪音消除)改善直播的视频和音频质量。借助在 GeForce RTX Gpu 上称为 Tensor 核心的专用 AI 处理器,AI 网络可以实时、高质量地运行并生效。
安装要求:
| GPU | 使用NVIDIA内置 Tensor Core AI 处理器才能使用 Broadcast 插件,例如:NVIDIA GeForce RTX 2060、Quadro RTX 3000、TITAN RTX 或更高版本 |
|---|---|
| RAM | 8GB RAM 或更高版本 |
| CPU | 推荐: Intel Core i5 8600、AMD Ryzen r5 2600 或更高版本 |
| Driver | NVIDIA 显示驱动程序版本 456. 38 或更高 |
| 操作系统 | Windows 10 64-bit |
| 连接 | 安装过程中的互联网连接 |
NVIDIA Broadcast 将接管麦克风、扬声器以及网络摄像头的输出,并利用AI以不同方式进行增强,从而在Windows PC上创建虚拟设备。您可以在直播或视频会议应用中选择这些虚拟设备(称为NVIDIA Broadcast)。
下载【NVIDIA Broadcast驱动】,在安装过程中,该应用程序将为您的系统下载必要的文件。下载内容约为400MB,因此请确保您有网络连接,完成后重启系统即可。
1. 设置 NVIDIA Broadcast:
a. 打开 NVIDIA Broadcast 应用
b. 浏览至每个设备,并选择顶部的输入设备
c. 对于摄像头,选择要应用的效果
d. 您可以打开或关闭开关。我们建议您只打开要使用的系统,以避免消耗 GPU 资源。
e. 如有需要,您可以使用其下方的滑块配置效果的强度或设置
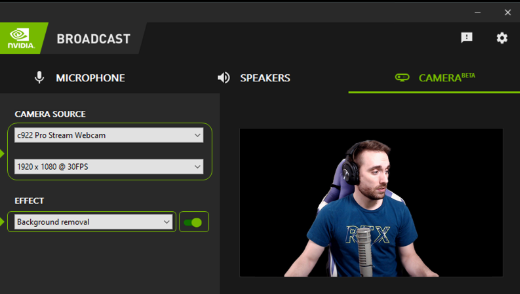
配置您的实时流媒体或视频会议应用程序:
1、打开您想要使用的应用程序
2、打开"Settings", 然后选择"Audio and Video"部分
3、选择 NVIDIA 的广播设备:Microphone (NVIDIA Broadcast)(麦克风 NVIDIA Broadcast)、Speaker (NVIDIA Broadcast)(扬声器 NVIDIA Broadcast)、Camera (NVIDIA Broadcast)(摄像头 NVIDIA Broadcast)
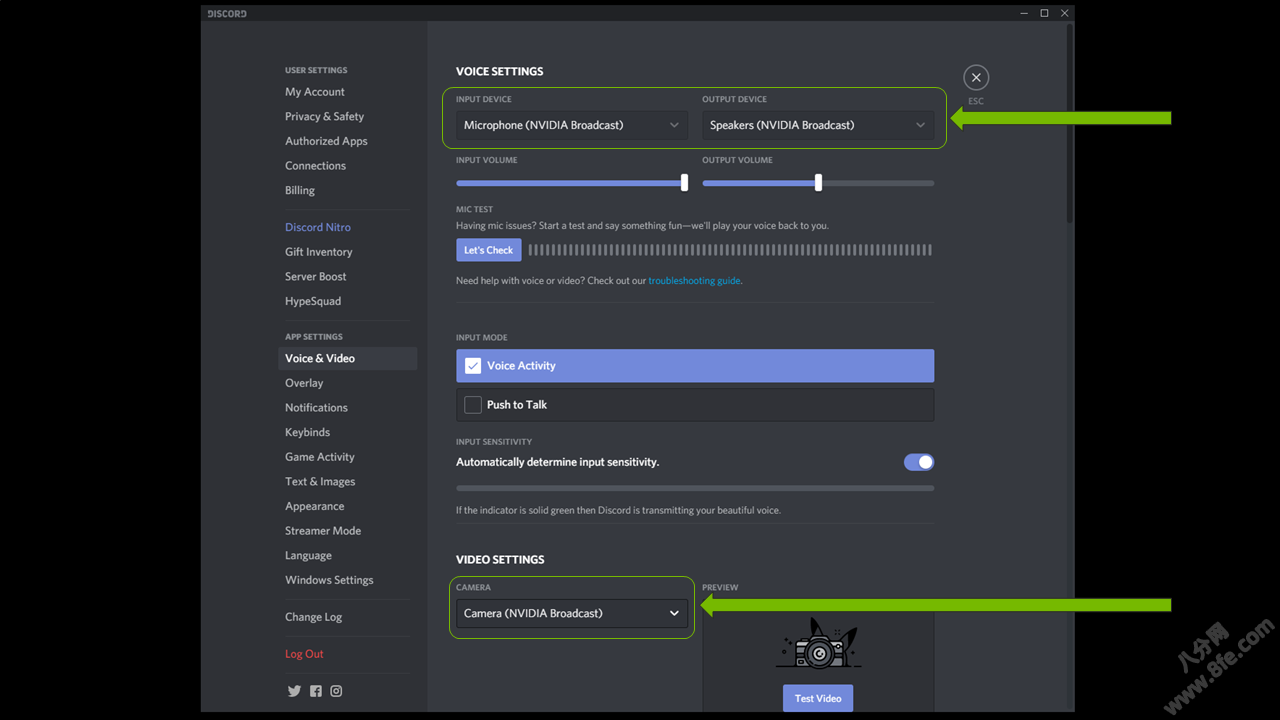
避免在第三方过滤器中出现问题:有时,其他应用程序可能会提供诸如噪声消除之类的效果,类似于 NVIDIA Broadcast中的效果。两次应用一种效果通常会导致效果不能正常工作。我们建议在您的应用程序和驱动程序中禁用此类效果。
更改分辨率:如果您想调整摄像头分辨率,您需要在NVIDIA Broadcast中做出相同的调整。在您的流式传输/视频会议应用程序中,您应将设置保留为默认设置,或匹配 NVIDIA 的广播设置。
如果您经常连接/断开麦克风/扬声器:如果您经常更改麦克风/扬声器(例如经常插拔它们),您可以选择(默认设备)作为 NVIDIA Broadcast中的输入内容。这将自动使用Windows检测到的新的麦克风/扬声器作为输入,因此您无需每次都继续进行配置。
将 NVIDIA Broadcast 设置为默认麦克风:您可以在 Windows 中将 NVIDIA Broadcast选为默认麦克风,这样您就不必在每个应用程序中进行更改。如果您选择这样做,请确保在 NVIDIA Broadcast中选择实际的麦克风。请勿对扬声器执行此操作,因为这将会导致开始过滤通过设备的所有音频,例如视频和音乐。
NVIDIA Broadcast 有一个在应用程序中嵌入的测试功能:
要测试您的麦克风,您可以录制自己的背景噪音。现在,您可以播放文件并开启和关闭效果,也可以调整强度,以查看效果如何改变音频。

软件大小:244.0MB
星级:
更新时间:2020-10-14