Dism++很大程度受到Dism的影响。这是因为Dism与Dism++拥有几乎相同的底层实现。可以说,Dism++复制了Dism大部分代码实现。但是Dism++依然跟Dism存在诸多不同,本文将详细阐述Dism++与Dism的使用上或者是功能上的不同之处。
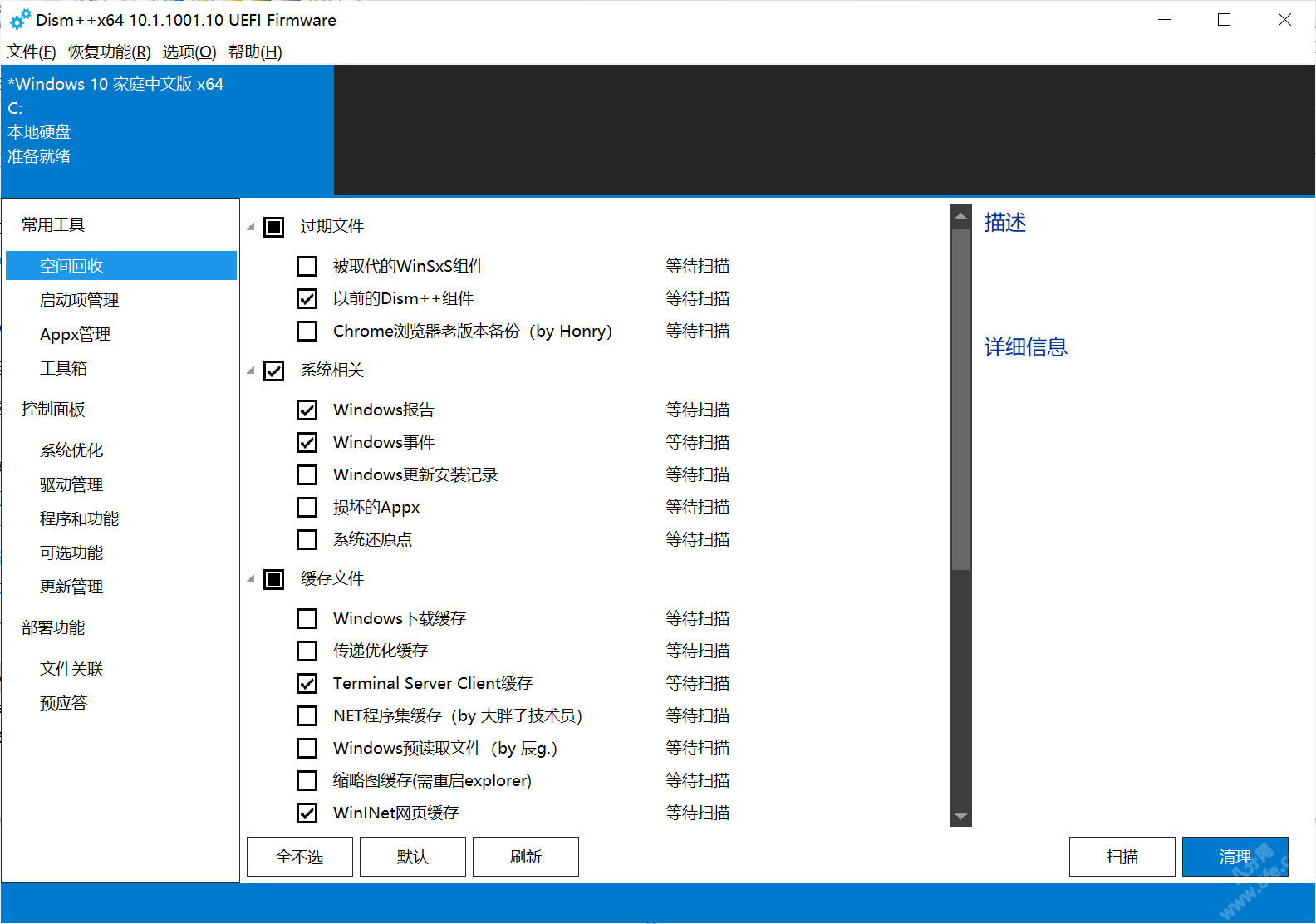
Dism++支持Vista~Windows 10所有系统(包括服务器、平板、手机、受限桌面平台等系统),并无其他要求。Dism++也没有对不同系统分平台处理。这点与Dism有很大的不同,不需要准备多个版本的Dism++去兼容不同的系统。也不用担心某些受限桌面平台无法处理问题。
跟Dism不同的是,Dism++支持的映像格式有WIM、SWM、ESD、UUP ESD以及ISO。需要注意的是Dism++不支持VHD、VHDX、FFU以及SFU。Dism不完整支持ESD,但是Dism++提供了完整的ESD支持。在Dism++中,ESD转WIM或者直接保存ESD也是允许的,下面详细的介绍下操作方式。
根据评估,用不到此功能,因此Dism++不尚未添加此功能。如果需要此功能,请反馈。
根据评估,用不到此功能,因此Dism++不尚未添加此功能。如果需要此功能,请反馈。
将鼠标移动到对应系统Tab上方,程序会显示此系统的WIMBootEntry配置。
Dism++不支持此功能,如果需要查看,可以使用7z打开wim/esd文件。
在菜单中 点击 文件 - 另存为映像即可。其中:
/ImageFile 参数就是下方的编辑框,点击浏览就能选择路径。
/CaptureDir 参数是当前选择的系统,你可以切换Tab来调整当前选择的系统。
/Name /Description 参数Dism++会自动感知,如果你不满意,可以双击更改。
/ConfigFile 配置可以在 选项 - 详细设置 - 排除列表 中设置。
/WIMBoot 参数自动感应,目标文件是WimBoot压缩时自动使用。
/Bootable 参数自动感应,目标是PE系统时自动使用,另外在专家模式才能更改此设置,新手模式中无法更改也不显示此选项。
/CheckIntegrity 参数不支持,因为此选项将降低捕获性能。
/Verify 参数不支持,因为检查WIM文件会降低性能。
/NoRpFix 参数不支持,此选项不常用,到时有需要了在添加。
/EA 参数自动使用,因为保存扩展属性没有副作用。
用法跟/Append-Image相同,在菜单中 点击 文件 - 另存为映像即可。其中:
/ImageFile 参数就是下方的编辑框,点击浏览就能选择路径。
/CaptureDir 参数是当前选择的系统,你可以切换Tab来调整当前选择的系统。
/Name /Description 参数Dism++会自动感知,如果你不满意,可以双击更改。
/ConfigFile 配置可以在 选项 - 详细设置 - 排除列表 中设置。
/Compress 参数,点击浏览,能选择压缩类型,Dism++支持所有压缩类型(不压缩/none、快速压缩/fast、WimBoot压缩/WIMBoot、最大压缩/max、极限压缩/recovery)。
/WIMBoot 参数已经归类到/Compress参数中。
/Bootable 参数自动感应,目标是PE系统时自动使用,另外在专家模式才能更改此设置,新手模式中无法更改也不显示此选项。
/CheckIntegrity 参数不支持,因为此选项将降低捕获性能。
/Verify 参数不支持,因为检查WIM文件会降低性能。
/NoRpFix 参数不支持,此选项不常用,到时有需要了在添加。
/EA 参数自动使用,因为保存扩展属性没有副作用。
温馨提示:如果保存映像时选择一个已经存在的映像,那么Dism++自动调整为 /Append-Image 逻辑,因此,如果你需要全新保存,请删除现有文件在继续。
/Apply-Image 释放映像怎么做
选择 文件 - 释放映像 即可,其中:
/ImageFile 参数就是映像文件路径,点击第一个浏览按钮即可选择(支持 WIM、SWM、ESD、UUP ESD以及ISO)。
/ApplyDrive 参数就是安装路径,点击第二个浏览按钮选择。
/Index 参数可以点击目标映像下拉框选择。
/SFUFile 参数,不支持
/SkipPlatformCheck 参数不支持。
/CheckIntegrity 参数会降低性能,不支持。
/Verify 参数会降低性能,不支持。
/NoRpFix 参数不常用,不支持。
/SWMFile 参数自动感应,目标为SWM时自动使用。
/ConfirmTrustedFile 参数,不支持。
/WIMBoot 参数,勾选WimBoot可选框即可。与Dism不同的是Dism++允许快速压缩、WimBoot压缩、最大压缩的wim文件使用此特性,另外支持Windows 7以上(包含)所有系统,Dism++自动添加驱动并且解压核心文件。
/Compact 参数,勾选Compact可选框即可。此功能支持Windows 7以上(包含)所有系统,Dism++自动添加驱动并且解压核心文件。
/EA 参数,自动使用。
除此之外,Dism++还支持WindowsToGO、添加引导以及格式化分区,有需要的用户可以使用。
Dism++暂不支持此功能。
选择 文件 - WIM <--> ESD/SWM,然后在目标文件选择SWM即可。与Dism不同的是,Dism++还允许拆分ESD。
直接启动Dism++即可,Dism++在启动时直接会显示所有的映像,包括挂载映像。你可以点击Tab来切换你需要的映像。
Dism++不支持VHD/或者VHDX,因此,Dism++无法查看挂载的VHD/VHDX,如果需要处理挂载的VHD/VHDX,请手动添加映像路径,文件 - 添加路径。
/Get-WimInfo或者/Get-ImageInfo 查看所有映像信息怎么做
Dism++有个文件菜单,点击 打开映像文件 即可。此外Dism++此功能还支持ISO以及UUP分段映像。除此之外,双击映像信息可以直接修改映像描述信息。
Dism++不支持VHD/或者VHDX,因此,你无法使用此功能来查看VHD/VHDX映像。
/Commit-Wim或者/Commit-Image 保存更改怎么做
在Tab中选择需要保存的映像后,再从菜单点击 文件 -> 保存映像 即可。也可以按快捷键 Ctrl + S。
Dism++还支持增量保存,如果选择增量保存。那么会在原有的WIM中新增加一个修改后的Index。
在Tab中选择需要保存的映像后,再从菜单点击 文件 -> 卸载映像 即可。也可以按快捷键 Delete。
Dism++不支持卸载并保存。如果需要保持,请首先保存映像,然后在使用此功能卸载。
/Remount-Wim或者/Remount-Image 修复挂载点怎么做
Dism++在启动时会自动检测挂载映像是否受损,并咨询你是否需要修复,如果你需要使用此功能,只需要点击确定即可,无需其他操作。
Dism++不支持此功能,不过你可以手动挨个删除挂载点。
在 文件 - 打开映像文件 后,选中你需要删除的索引,然后点击删除即可。
有二种办法:
方法一:在 文件 - 打开映像文件 后,选中你需要导出的索引,然后点击导出映像即可。这是会提示你选择一个映像文件,如果映像文件存在,那么自动追加不会删除原有数据,不存在则创建。
方法二:在 文件 - WIM <--> ESD/SWM,然后选择一个新的映像文件位置。此功能会导出所有索引,并且会覆盖现有文件。当需要完全转换时比较适合。
Dism++暂不支持此此功能。
Dism++暂不支持此功能。
选择 驱动管理,即可处理驱动。与Dism不同的是,Dism++还可以联机处理。
/Remove-Driver 删除驱动怎么做Dism++默认不再新手模式中显示此功能,打开专家模式后,选中需要删除的驱动点击删除即可。
/Add-Driver 添加驱动怎么做可以点击添加按钮,与Dism不同的是,Dism++只允许选择文件夹。在选择后,Dism++会自动把这个文件夹下方的驱动全部添加到系统中。
/recurse 参数自动使用,所以Dism++只能选择文件夹。
/ForceUnsigned 参数自动使用,添加未签名的驱动不返回失败。
值得注意的是,Dism++会检查驱动体系,比如你向64位系统添加32位驱动则直接返回失败,这点跟Dism有所不同。
/Get-DriverInfo 查看驱动信息怎么做在左侧点击驱动后,自动会在右侧显示驱动详细信息。
/Get-Drivers 获取驱动列表怎么做在打开驱动管理时自动会展示列表。
/all 参数,勾选 显示内置驱动 即可。但是需要注意的是,内置驱动无法删除,显示了也染病软。
/Export-Driver 导出驱动怎么做选择你需要导出的驱动,然后点击导出驱动即可。
在Dism++中名字叫 区域和语言 ,点击后即可看到相关命令。
/Set-UILang 设置系统语言怎么做选择 将系统默认语言调整为指定区域 下拉框即可,另外你需要事先安装对应的语言。
/Set-UserLocale 设置用户区域信息怎么做调整 新用户账号 下方的 将用户配置(格式、键盘布局等)为指定区域 即可。
/Set-SysLocale 设置系统区域信息怎么做调整 欢迎屏幕(系统账号) 下方的 将用户配置(格式、键盘布局等)为指定区域 即可。
/Set-TimeZone 设置时区怎么做调整 将时区设置调整为以下时区 即可。
/Set-SKUIntlDefaults 或者 /Set-AllIntl 一次性调整为对应的默认语言设置怎么做调整 调整映像中的指定 SKU 语言的所有国际设置都设置为默认值 即可,此外要使用此功能,请先安装对应的语言包。Dism++也推荐使用此选项,而不是一个个去设置。
/Get-Intl 获取国际化设置怎么做启动此功能时,自动显示国际化相关设置。
其他参数其他参数,为了UI的实用性以及美观考虑,就不做了,毕竟对大家来说 支持 /Set-SKUIntlDefaults 或者 /Set-AllIntl就可以了,没必要一个个去展示。
考虑到没啥实际价值,不支持此功能,不过Dism++已经应用于Windows Update功能,用于扫描Office相关补丁。
此功能被分布多个Dism++功能中。
/Get-Packages 获取已安装的更新怎么做在更新管理中 点击 已安装的更新 即可。
/Get-PackageInfo 获取更新详细信息怎么做在已安装的更新列表中 自动展示所有更新信息。
/Add-Package 添加更新怎么做可以直接点击添加,然后选择你本地的更新即可(按住Shift可以选择多个更新文件)。其中:
/PackagePath 更新文件路径,支持多个文件,可以按Shift选择多个更新,支持cab、msu以及exe(部分)更新。
/IgnoreCheck 参数不支持,Dism++强制执行适应性检查。
/PreventPending 参数不支持。
最后Dism++还能使用数据库扫描更新,点击扫描,在点击安装。这样就免去了手动收集补丁的烦恼,Dism++也推荐这样的方式来安装更新。
/Remove-Package 卸载更新怎么做首先点击 已安装的更新,然后选中需要删除的更新,最后点击删除即可。
/Get-Features 查看所有特定功能怎么做点击 Windows功能即可。
/Get-FeatureInfo 查看特定功能信息怎么做点击 Windows功能后,自动展示所有功能的状态。
/Enable-Feature 启用特定功能怎么做在功能列表,选择需要开启的功能,然后点击应用即可,其中:
/LimitAccess 参数,不支持。
/Source 参数,支持,在本地源设置一个路径即可,一般是D:\Sources\sxs。如果不知道怎么用,可以挂载一个ISO,Dism++能自动感知。
/All 参数,支持,自动使用。
/Disable-Feature 关闭特定功能怎么用在功能列表,选择需要关闭的功能,然后点击应用即可,其中:
/Remove 参数,支持,将更新状态调整为 X 即可。
/Get-Capabilities 查看所有功能怎么用点击 可选功能 即可。
Dism++为了优化性能,默认关闭了网络请求,如果需要查看所有功能(包含网络位置),那么勾选显示所有功能即可。
/Get-CapabilityInfo 查看功能信息怎么用
点击 可选功能 后,自动展示功能信息。
/Add-Capability 添加添加功能怎么用如需使用此功能,首先在可选功能界面点击查看所有功能,然后点击启用即可。其中:
/Source以及/LimitAccess均不支持,如需添加本地功能,请在更新管理 点击 添加,手动选择cab文件即可。
/Remove-Capability 删除功能怎么用在可选功能界面,在你需要删除的功能上点击删除即可。
/Cleanup-Image /RevertPendingActions 撤销挂起更改怎么用Dism++不支持此功能。
/Cleanup-Image /spsuperseded 固化SP补丁包怎么用此功能已经被合并到/StartComponentCleanup中。其中:
/hidesp 参数,自动使用。
/Cleanup-Image /StartComponentCleanup 清理WinSxS怎么用打开空间回收,里面有个清理项目叫被取代的WinSxS组件,勾选此项目然后点击清理即可。另外此功能已经包含 /spsuperseded特新。
/ResetBase 更新固化,自动使用。另外,需要注意的是,Dism已经在Windows 10中屏蔽了此功能,此参数会被自动忽略。但是Dism++(10.1.25.1以及更高版本)不会忽略此参数,此处行为略有差异。另外Dism++还支持Vista以及Windows 7。
/Defer 推迟清理到下次系统维护,不支持此参数。
/Cleanup-Image /AnalyzeComponentStore 扫描可以清理的空间打开空间回收,里面有个清理项目叫被取代的WinSxS组件,勾选此项目然后点击扫描即可,程序将展现可清理的空间。
/Cleanup-Image /CheckHealth 查看是否存在受损标记怎么用不支持此功能。
/Cleanup-Image /ScanHealth 扫描系统是否受损怎么用在菜单点击恢复功能 - 验证受损,即可。
/Cleanup-Image /RestoreHealth 恢复系统受损怎么用在菜单点击恢复功能 - 修复受损,即可。其中:
/Source 不支持自定义本地源,然并软的参数。
/LimitAccess参数,阻止网络访问,不支持。
恢复受损是然并软的功能,基本都是修复失败,大家就别抱什么希望了。
点击 Appx管理 ,并 点击 Provisioned Appx即可。
/Get-ProvisionedAppxPackages 查看所有预装应用怎么用启动UI时自动展示相关Appx信息。
/Set-ProvisionedAppxDataFile 设置自定义数据怎么用不支持此功能。
/Remove-ProvisionedAppxPackage 删除预装应用怎么用勾选需要删除的应用,在点击删除即可。
/Add-ProvisionedAppxPackage 添加Appx怎么用不支持此功能。Dism++主要侧重于删除,等微软的Appx成气候了在添加此功能。
不支持此功能。
点击文件关联即可查看相关功能。与Dism不同的是,在Dism++中,Vista以及Windows 7也能使用此功能。
/Remove-DefaultAppAssociations 删除默认程序关联怎么用点击 Windows映像默认应用程序关联 下方的删除按钮即可。
/Import-DefaultAppAssociations 导入默认程序关联怎么用点击 Windows映像默认应用程序关联 下方的导入按钮即可。
/Get-DefaultAppAssociations 怎么查看默认程序关联点击 Windows映像默认应用程序关联 下方的导出按钮,然后在使用文本查看器,查看刚才导出的配置文件。
/Export-DefaultAppAssociations 怎么导出当前用户的程序关联配置点击 Windows联机映像默认应用程序关联 下方的导出按钮即可。
点击WinPE命令即可查看相关功能。
/Get-ScratchSpace 或者 /Get-TargetPath 或者 /Get-PESettings 怎么查看PE相关设置打开此功能时自动显示相关设置。
/Set-ScratchSpace 怎么调整暂存空间调整 设置 Windows PE 映像的暂存空间(MB)此设置,然后点击应用即可。
/Set-TargetPath 怎么调整目标PE路径调整 设置 Windows PE 映像的目标路径此设置,然后点击应用即可。
/Get-Profiling 怎么查看配置文件不支持此功能。
/Apply-Profiles 应用配置文件怎么用不支持此功能。
/Disable-Profiling 禁用配置文件怎么用不支持此功能。
/Enable-Profiling 启用配置文件怎么用不支持此功能。