自冻FreezeYou的功能非常之多,这里对一部分内容做些简短的介绍,方便快速入门。
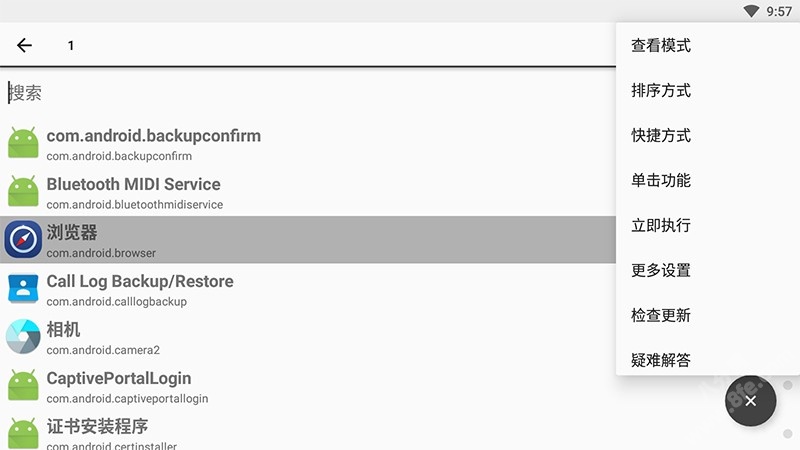
自冻FreezeYou中的一些功能,需要一些特殊权限,就比如冻结与解冻就需要特殊授权才能正常使用(若不使用相关功能,可不授予权限),目前,如要使用冻结与解冻功能,需要保证以下至少一个权限已经或能够授予自冻FreezeYou,并在更多设置 - 冻结与解冻 - 选择冻结解冻模式中选中相应的模式:
1、Device Policy Manager (DPM) (常称为免ROOT) → 如何授予权限
启动自冻FreezeYou,待主界面列表载入完成后,点击相应的应用,选择冻结/解冻/启动即可进行冻结与解冻操作。
默认情况下,启动自冻FreezeYou后首页会直接展示全部的应用,这时,如果想要寻找一些应用,有时会比较麻烦,那么,可以点击右上角的?或是右下角的+或是设备上的≡,唤出菜单,点击查看模式(分类查看),即可根据需要分类进行查看。
启动自冻FreezeYou后,在显示的主界面中,点击顶端附近的搜索,即可进行快速搜索。
如,输入A即会立即筛选并列出该分类中所有名称中包含A或a的应用(不区分大小写)。
计划任务的功能比较多,也较为复杂,这里我们单独进行 → 介绍。
启动自冻FreezeYou,点击右上角的?或是右下角的+或是设备上的≡,唤出菜单,选择更多设置,选择常规,点击界面风格即可修改。
启动自冻FreezeYou,点击右上角的?或是右下角的+或是设备上的≡,唤出菜单,选择更多设置,再选择备份与还原,点击导出即可将当前的设置、计划任务等数据导出,点击导入,会读入下方输入框中的数据,整理后供选择需要导入的数据项。
通过通知栏瓷块,可点击瓷块快速执行操作。下拉通知栏,点击编辑,将相应的瓷块设为显示,然后完成编辑后即可使用(需要 Android 系统支持)。
可用瓷块:一键冻结、一键解冻、一键锁屏
一键冻结会对每一个存在于一键冻结列表中的应用执行冻结操作,使用前,需要先将需要被执行的应用添加到一键冻结列表中(点击主界面列表中的相应应用,选择加入/移出,即可添加)。
使用途径:
3、唤出桌面的添加小部件或是添加微件或是添加小工具菜单,选择自冻FreezeYou,再选择一键冻结,即可在桌面上通过快捷方式进行一键冻结。
一键解冻会对每一个存在于一键解冻列表中的应用执行解冻操作,使用前,需要先将需要被执行的应用添加到一键解冻列表中(点击主界面列表中的相应应用,选择加入/移出,即可添加)。
使用途径:
建议使用计划任务替代
启动自冻FreezeYou,点击右上角的?或是右下角的+或是设备上的≡,唤出菜单,选择更多设置,选择自动化,再勾选离开冻结即可,离开在离开冻结列表(点击主界面列表中的相应应用,选择加入/移出,即可添加)里的相应应用时对应的应用会被冻结。
建议使用计划任务替代
启动自冻FreezeYou,点击右上角的?或是右下角的+或是设备上的≡,唤出菜单,选择更多设置,选择自动化,再勾选锁屏后一键冻结即可,锁屏后会执行一键冻结。